come molti di Voi sapranno Microsoft ha dato supporto all’installazione di Windows 11 ad un numero piuttosto limitato di CPU ed ha anche preteso la presenza a bordo del computer del supporto TPM, in una prima fase la lista di compatibilità era molto ristretta, successivamente Microsoft, anche sollecitata dalle lamentele più o meno rumorose degli utenti interessati al nuovo OS ha aperto un po’ le maglie, tuttavia molte macchine potenzialmente compatibili cin Windows 11 sono rimaste fuori dalla lista di compatibilità…
Tuttavia MS non ha resto “impossibile” o troppo complicato l’aggiramento di questa limitazione, ponendo il fatto che molte delle macchine ufficialmente non supportate sono perfettamente pronte per far girare Windows 11 senza troppo problemi, ecco come fare partendo da un’installazione pulita, con boot da periferica USB:
potete scaricare il file ISO di Windows 11 direttamente dal sito ufficiale Microsoft, successivamente andremo a creare un’immagine per l’avvio direttamente da questo file, a tale scopo vi consiglio un tool gratuito e semplicissimo da usare: Rufus, potete scaricarlo a questo indirizzo
Alla voce “Dispositivo/unità” andate a selezionare la periferica USB che volete utilizzare come archiviazione dei file di installazione di Windows 11.
Cliccate sul pulsante “seleziona” e andate a cercare e caricare il file immagine (ISO) di Windows 11, scaricato in precedenza.
Potete lasciare tutte le altre opzioni come già predefinite, non c’è bisogno di cambiare nulla, premete il pulsante “avvia” ed attendete il completamento delle operazioni, non ci vuole molto un paio di minuti.
Terminata questa prima parte, collegate la periferica USB ad una porte del computer sul quale volete installare il nuovo Windows 11 ed avviate, solitamente con il pulsante F12 premuto immediatamente all’avvio del computer è possibile accedere al menù di boot, dal quale scegliere la periferica dalla quale avviare il computer, questo è utile se avete già un precedente sistema operativo installato e volete procedere con una nuova installazione pulita, come presupposto in questa guida. Nel caso F12 non accedesse al menu di boot consultate internet per trovare la giusta sequenza per accedere a BIOS e menu di boot per il vostro modello di computer.
Avviata l’installazione di Windows 10, la prima finestra che ci viene proposta è quella di selezione di lingua e paese:
A questo punto apriamo la console premendo SHIFT+F10, digitiamo il comando regedit, si aprirà il famoso ed amatissimo editor dei registri di Windows:
Navigate sino alla voce “KKEY_LOCAL_MACHINE\SYSTEM\Setup”
a questo punto un click con il tasto destro del mouse sulla voce “setup”, selezionate nuova/chiave,nominate la nuova chiave: LabConfig, esattamente rispettando maiuscole e minuscole, successivamente cliccate con il tasto destro sulla chiave appena creata e selezionate dal menu contestuale selezionate nuovo/DWORD (32-Bit) e chiamatela BypassTPMCheck, modificare il valore di questa voce appena creata da 0 a 1 per farlo basterà un doppio click con il mouse sulla voce da modificare:
<
p align=”justify”>
Ora dovremmo ripetere l’operazione, click destro sulla chiave LabConfig /nuovo / DWORD (32Bit), e chiamiamola BypassSecureBootCheck, anche per questa variabile dovremmo cambiare lo stato da 0 a 1, quindi doppio click e modificate il valore in 1.
Non chiudete il registro ma spostate le finestre dell’editor del registro e della shell. così da poter selezionare il testo avanti nella finestra di dialogo, buon proseguimento con l’installazione…
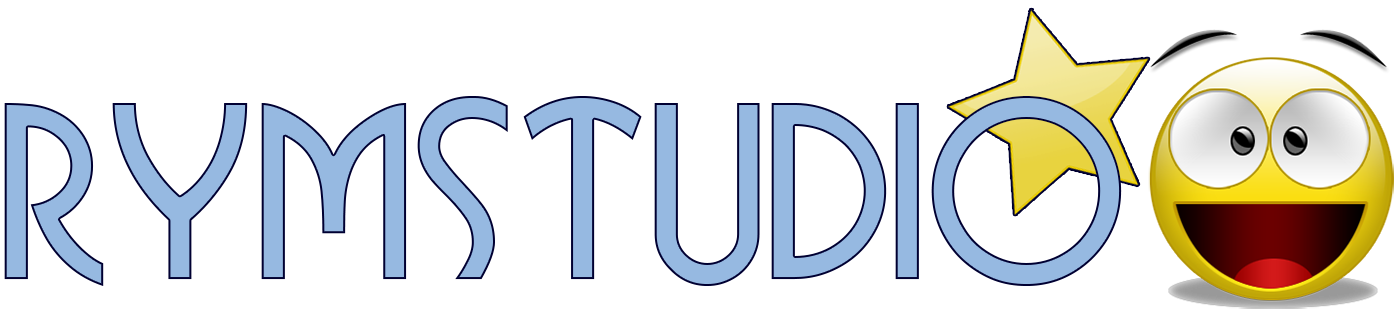







le prima due immagini sono recuperate da una guida simile scritta in lingua inglese, questo perché ho perduto in fase di installazione le screen di riferimento…